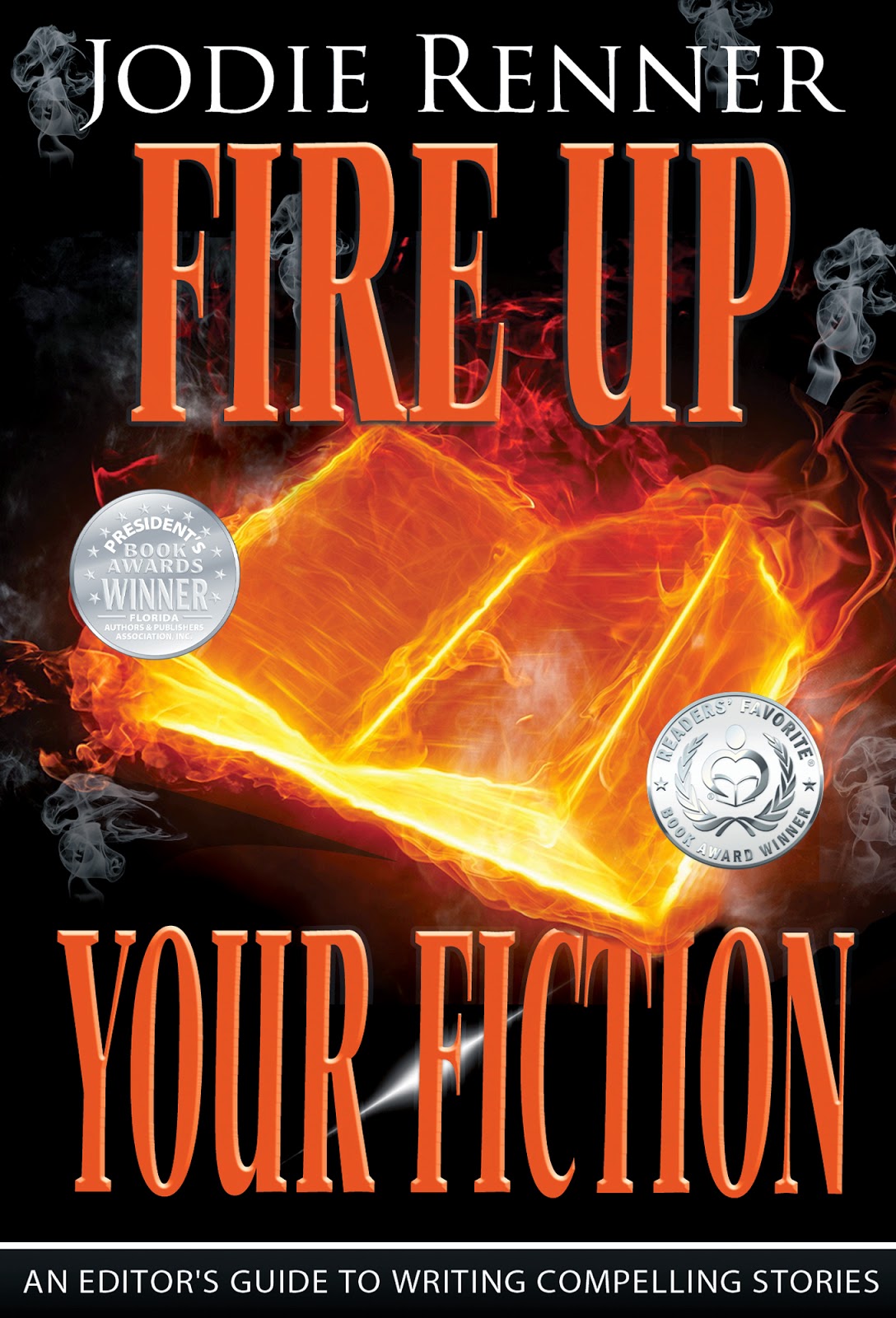 by Jodie Renner, editor and award-winning craft-of-writing author
by Jodie Renner, editor and award-winning craft-of-writing author[updated Sept. 4, 2015, with more info and screenshots]
Writers submitting stories to magazines, contests, editors, etc. - use these tips to prepare your manuscript and increase its chances of being accepted.
Often, the first thing I have to do when I receive a manuscript for potential editing, before starting my sample edit, is to reformat it, so it’s easier for me to read. Here are some guidelines for formatting your manuscript before submitting it to a freelance editor, a formatter, a contest, an agent, or a publisher. Most of these instructions are for Microsoft Word, 2007 or later.
Indie authors - to save money on the formatting process for your book before publication, follow those steps carefully. Don't use the space bar or tab key for indenting or centering titles. Also, if you clear the formatting of the whole manuscript right at the start (Control+A, then click on the symbol to the right of the Aa in your toolbar), then rebuild your italics, bold, etc., that also prevents a lot of gremlins from sneaking in and causing problems later.
1. For editing, your manuscript needs to be in Microsoft Word (Microsoft Office). This is a must, as almost all editors use Word’s Track Changes.
2. Send the manuscript as a .doc or .docx, unless instructed otherwise. Some contests prefer or require rich text format (.rtf) or even plain text (.txt), but most submissions want .doc or .docx documents.
3. The preferred font is Times New Roman. It’s easier to read than many other fonts.
The font size should be 12-point.
4. To change the font and size for the whole manuscript instantly, click Control + A (for All) at the same time, which highlights the entire manuscript, then change the font and size by using the toolbar on “Home,” and then click “Enter.”
5. Left-justify the text, rather than justifying both sides. That way, it’s easier for the editor to spot spacing errors. That means the text is lined up straight down the left side (except for indents), but the right side is jagged, depending on the length of the last word in the line. To do that, click Control + A, then click the left-justify icon on the toolbar along the top (Click tab for Home first). You can also do that by clicking on the little arrow to the bottom and right of “Paragraph,” then click on the down arrow beside “Alignment” and click on “Left.”
6. Use only one space between sentences, not two. Two spaces between the period and capital went out with manual typewriters.
7. Do not press “Enter” at the ends of the lines to add an extra line-space between the lines. This is a HUGE no-no! It causes major headaches and a lot of frustration. As soon as a few words are added or deleted (which is what editing’s all about), everything screws up. So make sure that when you’re typing and you come to the end of a line, do not press “Enter” unless it’s for a new paragraph. Let the text “wrap” around on its own.
8. A quick and easy way to double-space your whole manuscript: Control + A (for “all”), then Control + 2 (Click on Ctrl and on 2 at the same time). Voilà! It’s done! To change the whole manuscript back to single spacing later, click on Ctrl + A, then Ctrl + 1.
9. To see at a glance all kinds of formatting errors, click on the paragraph symbol on the toolbar along the top. It’s called a “Pilcrow” and it looks like a backward “P”. Here it is: ¶, and it's highlighted and circled above, a screenshot of my toolbar. You’ll see dots where spaces are and a ¶ for every hard return (Enter), at the end of a paragraph or for an empty line space between paragraphs.
10. Correct spacing between sentences. Click on that ¶ symbol again to see a dot for every space (click of the space bar). If you have two (or 3 or 4) dots instead of one between sentences (between the period and the next capital), you need to take out the extra spaces and just have one space between sentences. You can fix that for the whole manuscript in a second or two by using Find and Replace. Click on “Replace,” then after “Find what” hit the space bar twice (if you have 2 spaces). Then after “Replace with,” click the space bar once. Then click on “Replace all” and Voilà again! All fixed! (Unless of course you sometimes have 3 or even 4 spaces between random sentences, as I occasionally see in my editing - a heavy or over-enthusiastic thumb, I guess.)
11. Correct line-spacing and paragraphing: Click on that ¶ symbol in the toolbar again. You’ll see the pilcrow symbol ¶ at the end of every paragraph, to indicate a hard return (“Enter”), and then again at the beginning of a line-space. If you see the ¶ at the end of every line, all down the right margin, that’s a real problem – the biggest formatting mistake of all! You need to remove those pilcrows (returns) at the end of every line, either by using your “Delete” or “Backspace” keys before or after them, or by doing a “Find and Replace.” After “Find” you type in this: ^p (for the pilcrow or paragraph mark). After “Replace” you just hit the space bar once, to replace the carriage return with a space.
When you click on that pilcrow sign ¶, also look for extra dots at the beginnings of paragraphs, before the first indented word, and take them all out. There should just be the indents, with no extra dots in front of them. (I see that quite a lot in manuscripts I edit.)
Note that you should only see the pilcrow ¶ in two places – at the end of a paragraph, and on any blank line. If you see a ¶ anywhere other than those two locations, it’s misplaced and will probably cause some type of inadvertent mischief.
12. Paragraphing for fiction: For fiction manuscripts, don’t add an extra line-space between paragraphs. Just leave it at your normal double-spacing. Press “Enter” at the end of the last paragraph, then indent the new paragraph (0.3 to 0.5 inch) using the built-in paragraph styles, rather than tabs or spaces. (See #15 below for instructions on how to indent the right way.)
13. Paragraphing for nonfiction: Nonfiction usually uses block formatting, with no indents for new paragraphs but instead an extra space between paragraphs.
14. General rule for indenting and spacing paragraphs: If you indent your paragraphs, don’t leave an extra space between paragraphs; if you don’t indent, insert the extra space between paragraphs.
15. How to indent the first line of each paragraph:
Do not click repeatedly on the space bar to indent! Click on that pilcrow again ¶ and if you see 2-6 dots at the beginning of the paragraph, you’ve used the space bar to indent. That’s another big no-no, and a bit of a headache to fix, especially if you don’t always use the exact same number of spaces.
Using the “Tab” key to indent paragraphs also doesn't work for anything that's destined to be published. When editors receive submissions with with tabs or extra spaces added, they need to strip them out, which can be very time-consuming, even with the "Find and Replace" function. If you send a manuscript to a formatter, they usually charge by the hour, so indenting with either the space bar or the Tab key will end up costing you a lot more. Ditto with using either of those for centering your title.
The best way by far to indent for the first line of a new paragraph is to use Word’s formatting.
To do this for the whole manuscript at once, use Control + A (for All), then, in the toolbar along the top, click on the little arrow to the bottom right of “Paragraph” (in Word 2010)
Then under “Special” click on “First line,” then 0.5" or 0.4" or 0.3". Don’t go for less than .3" or more than .5".
Note that your indentation should be set at 0" for the inside and 0" for the outside. Also, your line spacing should be set at 0 pt before and after. That means no extra space between paragraphs when they're indented.
And by the way, by popular current convention, the first line of a new chapter or scene is not usually indented. So after you've done the above, you can highlight the first paragraph of each chapter and change the "Special" from "First line" to "None."
16. To center your title and chapter headings, do not repeatedly click on the space bar. Again, if you click on the pilcrow (¶) and you can see a bunch of dots in front of the title, you’ve used the space bar to get it over there in the middle. And don’t use the Tab key for that, either. Instead, highlight the title with your cursor, then click on the centering in the toolbar along the top, under the “Home” tab. Or go to “Paragraph” below that, and click on the arrow in the lower right corner, then go to “Alignment,” then click the down arrow and choose “Centering.” A quick trick for centering a word or phrase is to click your cursor in the middle of it, then click Ctrl + E.
17. For extra line spaces between chapters, do not repeatedly click on Enter or Return. Instead, insert a page break. To force a page break at the end of a chapter (in Word 2010), place your cursor at the end of the chapter, usually on the line below the last sentence, then, in the toolbar along the top, click on the tab “Insert” then click on “Page Break.” In Word 2007, click on “Page Layout” in the toolbar, then click on “Breaks”, then on “Page.” In Word 2010, click on the tab "Insert", then "Page Break." Another quick trick? Press CTRL+Enter. This will give you a forced page break for the end of each chapter. Do not do this at the end of a normal page, only for the end of a chapter.
18. Your next chapter heading (chapter name or number) should start at least 3 line-spaces down from the top of the page.
19. Change all straight quotation marks and apostrophes to curly ones.
For example, change "I haven't seen him." to “I haven’t seen him.”
20. For more advanced, specific formatting, read the guidelines set out by the agent or publisher. And of course, formatting for publication, for example on Kindle, involves a lot more that's not discussed here! Especially if you're writing nonfiction like I do, with subheadings and lists. But preparing your manuscript using the above tips will save your formatter a lot of time and frustration, so will save you a lot of money on formatting costs.
21. And a few quick notes about formatting for dialogue:
Make a new paragraph for each new person talking. Also a new paragraph for someone else reacting to the previous speaker.
Comma after “said”: He said, “How are you?”
Comma at the end of the spoken sentence, where a period would normally go, inside the last quotation mark: “Come with me,” she said.
Lowercase "he" or "she" after a quotation ending in a ? or !, even though Word wants you to capitalize them:
Correct: "Why?" she asked.
Incorrect: "Why?" She asked.
Do you have any formatting suggestions, tricks, or questions? Let me know in the comment boxes below. Thanks!
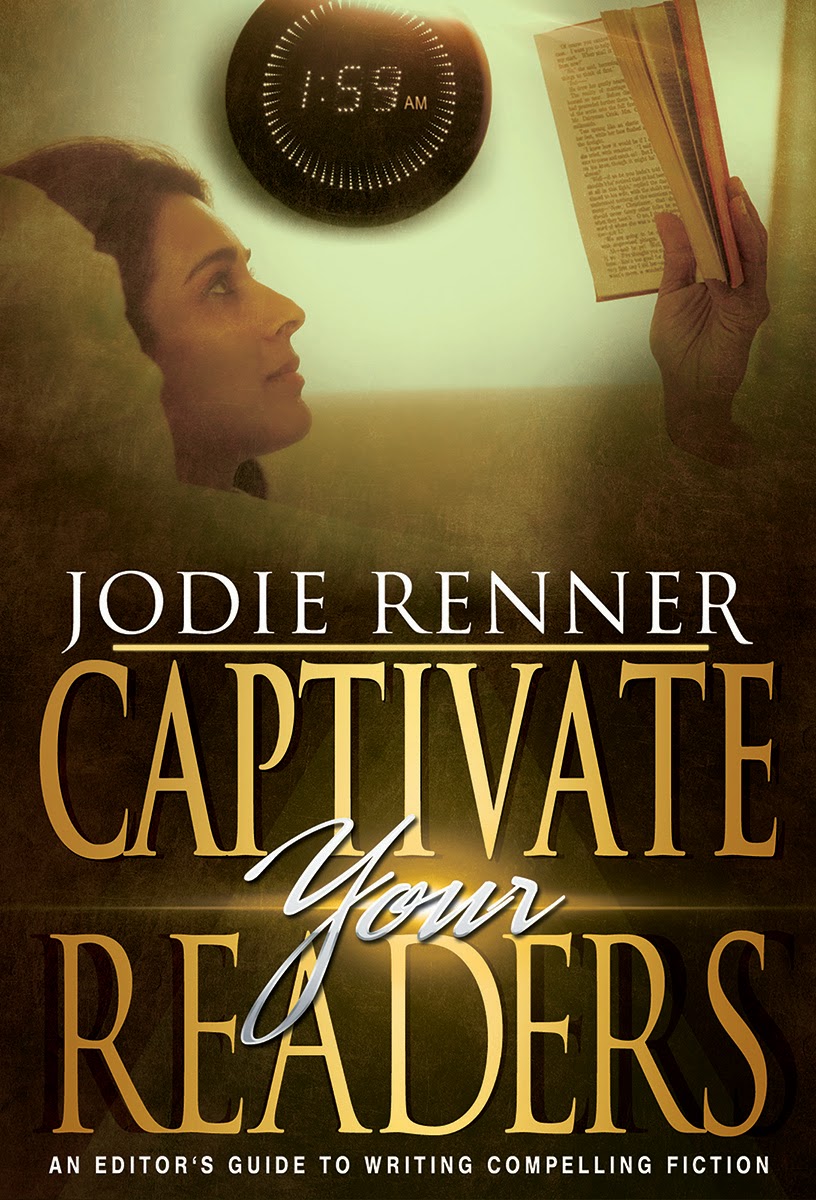 Jodie Renner is a freelance fiction editor and the
award-winning author of three craft-of-writing guides in her series An Editor’s Guide to Writing Compelling
Fiction: Captivate Your Readers, Fire
up Your Fiction, and Writing
a Killer Thriller . She has also published two clickable time-saving
e-resources to date: Quick
Clicks: Spelling List and Quick
Clicks: Word Usage. You can find Jodie at www.JodieRenner.com,
www.JodieRennerEditing.com, and on Facebook, Twitter, and Google+.
Jodie Renner is a freelance fiction editor and the
award-winning author of three craft-of-writing guides in her series An Editor’s Guide to Writing Compelling
Fiction: Captivate Your Readers, Fire
up Your Fiction, and Writing
a Killer Thriller . She has also published two clickable time-saving
e-resources to date: Quick
Clicks: Spelling List and Quick
Clicks: Word Usage. You can find Jodie at www.JodieRenner.com,
www.JodieRennerEditing.com, and on Facebook, Twitter, and Google+.Sign up for Jodie's infrequent (3-4 times a year) newsletter HERE.




Thank you for sharing these! I will bookmark this. I honestly didn't know about the double spacing after each sentence being obsolete until a couple years ago.
ReplyDeleteSo happy I've found so many resources to help me with my journey.
:D
Thanks for stopping by and commenting, Diane! I'm glad you find my tips helpful. Good luck with all your writing projects!
DeleteThanks for the great post. Perfect timing too.
ReplyDeleteGlad you found it helpful, Stina!
ReplyDeleteThanks so much for sharing this, Jodie. It's extremely helpful.
ReplyDeleteThat's great, Jenny! Thanks for letting me know.
ReplyDeleteThanks so much for posting this. I am a new writer, with my first book at the last phase as I post this. I knew none of this. Thanks again!
ReplyDeleteDr. Phyllis Davis, "Journey of the Soul...Cracked Pots and Broken Vessels...Live the Abundant LIfe Christ Died to Give You"
So glad you found these tips helpful, Phyllis. Good luck with your book!
DeleteI've printed this list and go through it each time I work on a new story. Thank you Jodie! Incidentally, though, when sending a query, most agents nowadays expressly require one to copy and paste the opening chapter/s onto the body of the email - which means you lose paragraph indents and double line spacing. Any idea how this can be avoided? And are we expected to go through the part attached re-indenting etc? It's quite unsightly otherwise.
ReplyDeleteGlad you found this post helpful, Caroline. As for pasting the first chapter(s) inside an email, they will copy and paste it on the other end, and very likely indent and double-space. That will be much faster for them if you've avoided indenting by pressing the space bar or the Tab key. The double-spacing is not so important, as it's easy to double-space a whole book manuscript by clicking Control+A, then Control+1.
DeleteIf the look of your chapter in the body of the email bothers you, just go in and click "Return" between the paragraphs.
Good luck with your queries! Hope you snag a fabulous agent! :-)
Helpful post.
ReplyDeleteThank you, Jodie. I wish I had read this years ago! very helpful.
ReplyDelete