In a nutshell, for fiction, your doc should be:
12-point, Times New Roman, double-spaced, all paragraphs indented, and no extra space between paragraphs.
Also, check out these three excellent blog posts on formatting, by others in the biz:
5 Book Formatting Mistakes to Avoid, by Chandler Bolt:
http://self-publishingschool.com/5-book-formatting-mistakes-to-avoid/.
First Steps in Formatting for Print by fiction editor Beth Hill.
Using Font Styles When Formatting for Print by Fiction Editor Beth Hill
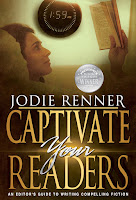 Jodie Renner is a freelance fiction editor and the award-winning author of three craft-of-writing guides in her series An Editor’s Guide to Writing Compelling Fiction: WRITING A KILLER THRILLER, FIRE UP YOUR FICTION, and CAPTIVATE YOUR READERS, as well as two clickable time-saving e-resources, QUICK CLICKS: Spelling List and QUICK CLICKS: Word Usage. She has also organized two anthologies for charity: VOICES FROM THE VALLEYS – Stories and Poems about Life in BC’s Interior, and CHILDHOOD REGAINED – Stories of Hope for Asian Child Workers. You can find Jodie on her Amazon Author Page, at www.JodieRenner.com, and on Facebook.
Jodie Renner is a freelance fiction editor and the award-winning author of three craft-of-writing guides in her series An Editor’s Guide to Writing Compelling Fiction: WRITING A KILLER THRILLER, FIRE UP YOUR FICTION, and CAPTIVATE YOUR READERS, as well as two clickable time-saving e-resources, QUICK CLICKS: Spelling List and QUICK CLICKS: Word Usage. She has also organized two anthologies for charity: VOICES FROM THE VALLEYS – Stories and Poems about Life in BC’s Interior, and CHILDHOOD REGAINED – Stories of Hope for Asian Child Workers. You can find Jodie on her Amazon Author Page, at www.JodieRenner.com, and on Facebook.
1. For
editing, your manuscript needs to be in Microsoft
Word (Microsoft Office). This is a must for submitting to an editor, as almost all editors use Word’s
Track Changes.
2. Send the manuscript as a .doc or .docx, unless instructed otherwise. Some contests prefer or
require rich text format (.rtf) or even plain text (.txt), but most submissions
want .doc or .docx documents.
3. The
preferred font is Times New Roman.
It’s easier to read than many other fonts.
The
font size should be 12-point.
4. To change the font and size for the whole manuscript instantly, click Control + A (for All) at the same time,
which highlights the entire manuscript, then change the font and size by using
the toolbar on “Home,” and then click “Enter.”
5. Left-justify the text, rather than justifying both sides. That
way, it’s easier for the editor to spot spacing errors. That means the text is
lined up straight down the left side (except for indents), but the right side
is jagged, depending on the length of the last word in the line. To do that,
click Control + A, then click the left-justify icon on the toolbar along the
top (Click tab for Home first). You can also do that by clicking on the little
arrow to the bottom and right of “Paragraph,” then click on the down arrow
beside “Alignment” and click on “Left.”
6. Use only one space between sentences, not two. Two spaces between the period and capital went out
with manual typewriters.
7. Do not press “Enter” at the ends of the lines to add
an extra line-space between the lines (to double-space the document). This is a HUGE no-no! It causes major headaches and a
lot of frustration. As soon as a few words are added or deleted (which is what
editing’s all about), everything screws up. So make sure that when you’re
typing and you come to the end of a line, do
not press “Enter” unless it’s for a new paragraph. Let the text “wrap” around on its own.
8. A quick and easy way to double-space your whole
manuscript: Control + A
(for “all”), then Control + 2 (Click on Ctrl and on 2 at the same time). Voilà!
It’s done! To go back to single-spacing later, Click Ctrl+A, then Ctrl+1.
9.
To see at a glance all kinds of formatting errors, click on the paragraph
symbol on the toolbar along the top. It’s called a “Pilcrow” and it looks like a backward “P”. Here it is: ¶.
You’ll
see dots where spaces are and a ¶ for every hard return (Enter), at the end of
a paragraph or for an empty line space between paragraphs.
10. Correct spacing between sentences. Click
on that ¶ symbol again to see a dot for every space (click of the space bar). If
you have two (or 3 or 4) dots instead of one between sentences (between the
period and the next capital), you need to take out the extra spaces and just
have one space between sentences. You can fix that for the whole manuscript in
a second or two by using Find and Replace. Click on “Replace,” then after “Find
what” hit the space bar twice (if you have 2 spaces). Then after “Replace with”
click the space bar once. Then click on “Replace all” and Voilà again! All
fixed!
11. Correct line-spacing and
paragraphing: Click
on that ¶ symbol in the toolbar again. You’ll see the pilcrow symbol ¶ at the end of every paragraph, to
indicate a hard return (“Enter”), and then again at the beginning of a
line-space. If you see the ¶ at the end of every line, all down the right margin,
that’s a real problem – the biggest formatting mistake of all! You need to
remove those pilcrows (returns) at the end of every line, either by using your
“Delete” or “Backspace” keys before or after them, or by doing a “Find and
Replace.” After “Find” you type in this: ^p (for the pilcrow or paragraph
mark). After “Replace” you just hit the space bar once, to replace the carriage
return with a space.
When you
click on that backwards “P”, also look for extra dots at the beginnings of
paragraphs, before the first indented word, and take them all out. There should
just be the indents, with no extra dots in front of them.
Note that you should only see the
pilcrow ¶ in two places – at the end of a paragraph, and on any blank line. If
you see a ¶ anywhere other than those two locations, it’s misplaced and will
probably cause some type of inadvertent mischief.
12. Paragraphing
for fiction: For fiction
manuscripts, don’t add an extra line-space between paragraphs. Just leave it at
your normal double-spacing. Press “Enter” at the end of the last paragraph,
then indent the new paragraph (0.3 to 0.5 inch) using the built-in paragraph
styles. Do not indent paragraphs by
using the Tab key or the spacebar. This only causes problems that will have
to be fixed by you or someone else (at your cost). (See #15 below for
instructions on how to indent the right way.)
13. Paragraphing
for nonfiction: Nonfiction
usually uses block formatting, with no indents for new paragraphs but instead
an extra space between paragraphs.
14. General
rule for indenting and spacing paragraphs: If you indent your paragraphs, don’t leave an extra
space between paragraphs; if you don’t indent, insert the extra space between
paragraphs.
15. How
to indent the first line of each paragraph:
Do not press Tab or click repeatedly on the space bar
to indent!
Click
on that pilcrow again ¶ and if you see 2-7 dots at the
beginning of the paragraph, you’ve used the space bar to indent. That’s another
big no-no, and a bit of a headache to fix, especially if you don’t always use
the exact same number of spaces.
Using the “Tab” key to indent paragraphs is also a big no-no. If you’ve done that, you’ll see an arrow at
the indent. It’s important to indent for the first line of a new paragraph by
using Word’s formatting. To do this for the whole manuscript at once, use Control
+ A (for All), then, in the toolbar along the top, click on the little arrow to
the bottom right of “Paragraph” (in Word 2010), then under “Special” click on “First
line,” then 0.5" or 0.4" or 0.3". Don’t go for less than .2"
or more than .5".
16. To
center your title and chapter headings, do not
repeatedly click on “Tab” or the space bar.
Again,
if you click on the pilcrow (¶) and you can see a bunch of dots in front of the
title, you’ve used the space bar to get it over there in the middle. And don’t
use the Tab key for that, either. Instead, highlight the title with your
cursor, then click on the centering in the toolbar along the top, under the
“Home” tab. Or go to “Paragraph” below that, and click on the arrow in the
lower right corner, then go to “Alignment,” then click the down arrow and
choose “Centering.” Or a quick trick is to place your cursor in the title you
want to center, and simply click CTRL + C (at the same time), which will
automatically center the paragraph (title) in which your cursor is located.
17. For
extra line spaces between chapters, do not repeatedly click on Enter or Return.
To force a page break at the end of a chapter (in Word 2010), place your cursor at the end of the
chapter, usually on the line below the last sentence, then, in the toolbar
along the top, click on the tab “Insert”
then click on “Page Break.” In Word
2007, click on “Page Layout” in the
toolbar, then click on “Breaks”,
then on “Page.” Another quick
trick? Press CTRL+Enter. This will give you a forced page break for
the end of each chapter. Do not do this
at the end of a normal page, only for the end of a chapter.
18. Your next chapter
heading (chapter name or number) should start at least 3 line-spaces down from
the top of the page.
19. For more advanced, specific formatting, read the
guidelines set out by the agent or publisher.
20. And
a few quick notes about formatting for dialogue:
Make
a new paragraph for each new person talking. Also a new paragraph for someone
else reacting to the previous speaker.
Comma
after “said”: He said, “How are you?”
Comma
at the end of the spoken sentence, where a period would normally go, inside the
last quotation mark. “Come with me,” she said.
Also, check out these three excellent blog posts on formatting, by others in the biz:
5 Book Formatting Mistakes to Avoid, by Chandler Bolt:
http://self-publishingschool.com/5-book-formatting-mistakes-to-avoid/.
First Steps in Formatting for Print by fiction editor Beth Hill.
Using Font Styles When Formatting for Print by Fiction Editor Beth Hill
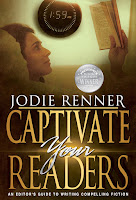 Jodie Renner is a freelance fiction editor and the award-winning author of three craft-of-writing guides in her series An Editor’s Guide to Writing Compelling Fiction: WRITING A KILLER THRILLER, FIRE UP YOUR FICTION, and CAPTIVATE YOUR READERS, as well as two clickable time-saving e-resources, QUICK CLICKS: Spelling List and QUICK CLICKS: Word Usage. She has also organized two anthologies for charity: VOICES FROM THE VALLEYS – Stories and Poems about Life in BC’s Interior, and CHILDHOOD REGAINED – Stories of Hope for Asian Child Workers. You can find Jodie on her Amazon Author Page, at www.JodieRenner.com, and on Facebook.
Jodie Renner is a freelance fiction editor and the award-winning author of three craft-of-writing guides in her series An Editor’s Guide to Writing Compelling Fiction: WRITING A KILLER THRILLER, FIRE UP YOUR FICTION, and CAPTIVATE YOUR READERS, as well as two clickable time-saving e-resources, QUICK CLICKS: Spelling List and QUICK CLICKS: Word Usage. She has also organized two anthologies for charity: VOICES FROM THE VALLEYS – Stories and Poems about Life in BC’s Interior, and CHILDHOOD REGAINED – Stories of Hope for Asian Child Workers. You can find Jodie on her Amazon Author Page, at www.JodieRenner.com, and on Facebook. 

Thank you! Nice and simple!
ReplyDeleteHelpful post.
ReplyDeleteWow, great post.
ReplyDeleteREALLY helpful!!!
ReplyDeleteDear Jodie,
ReplyDeleteI love this, it's a great article. Looking forward to you working with you on my first book.
Some great points about the formatting of a manuscript have been discussed on this page. I have learned a lot here as an author and book publisher. I would like to add more points here. Book formatting is a good way to make your book attractive and engaging. If you look forward to making your book catchy, you need to format it well. Every page of your book should show the name of the author and the name of the book. I wish you all the best with your book success and book sales goals.
ReplyDelete